剪映是好上手又方便的视频编辑软件,多样的剪辑功能、滤镜、美颜等,还有强大的曲库能够选择,有的小伙伴再见即使想要添加裂缝转场,那么小编就来介绍具体的操作方法,一起来看看吧。
剪映裂缝转场怎么添加
1、打开剪映,点击开始创作。
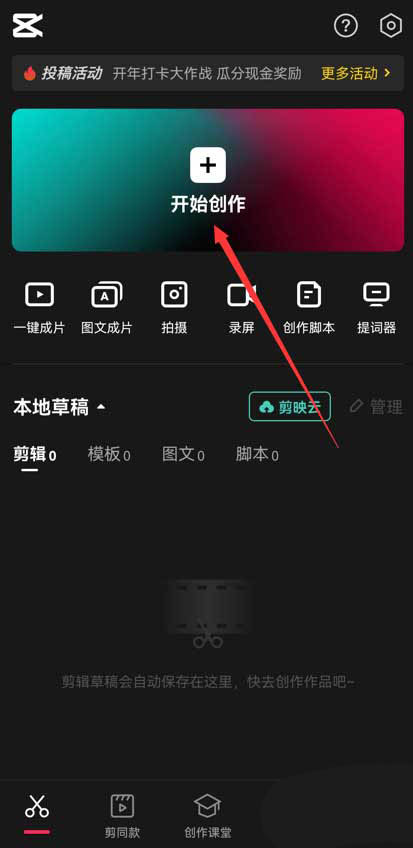
2、导入素材,点击画中画。
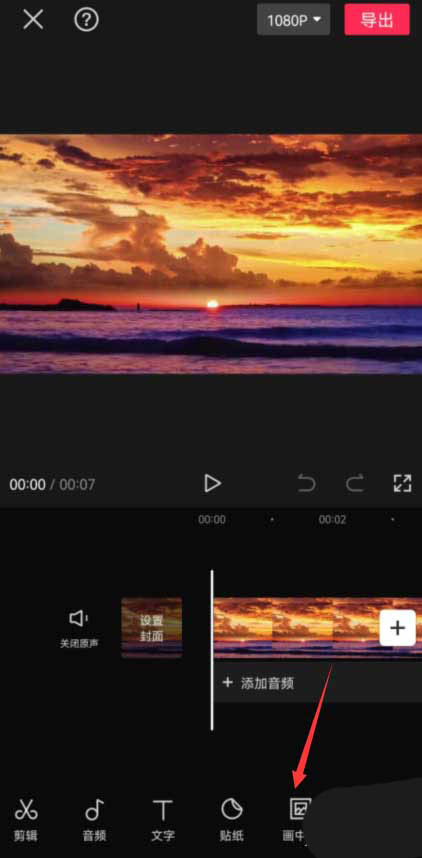
3、点击新增画中画。
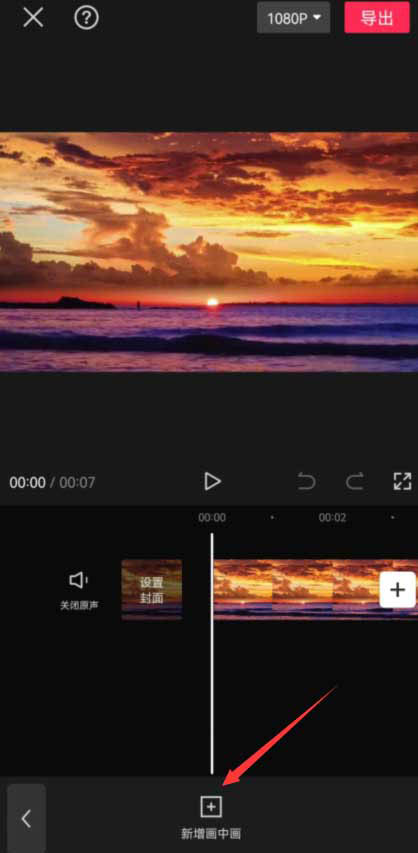
4、导入裂缝视频素材,点击混合。
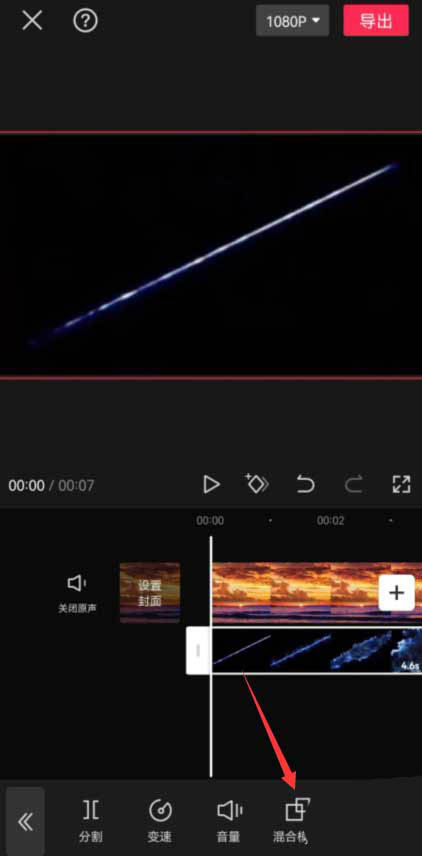
5、点击滤色,去掉黑色背景,确认。
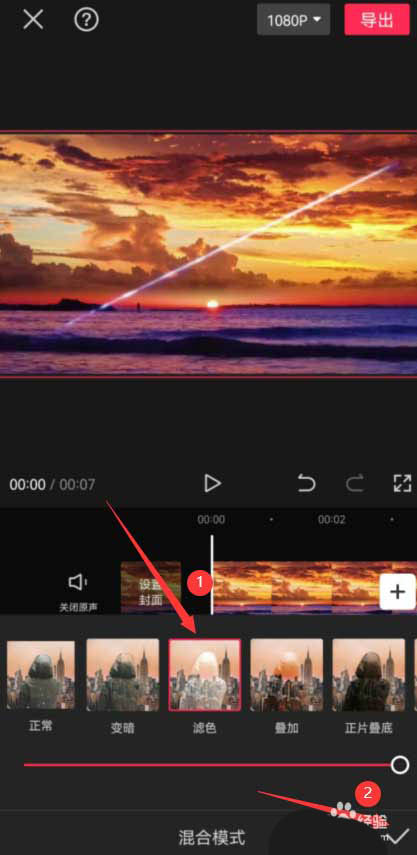
6、将时间轴拖动到裂缝显示的位置,点击底部的画中画。
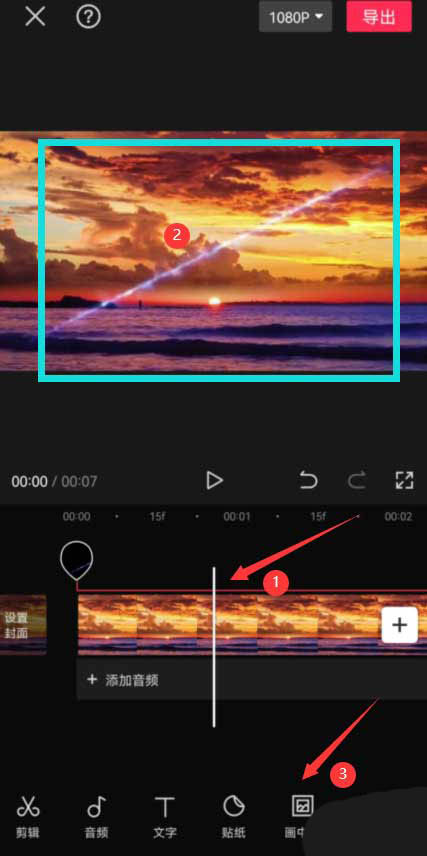
7、点击新增画中画。
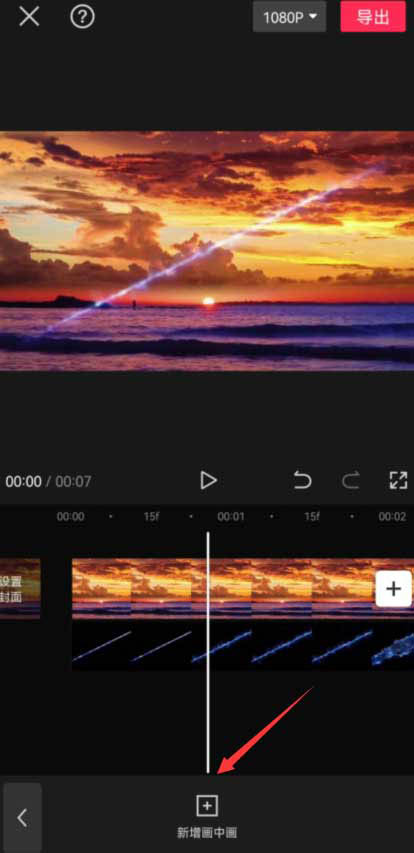
8、导入素材,点击蒙版。
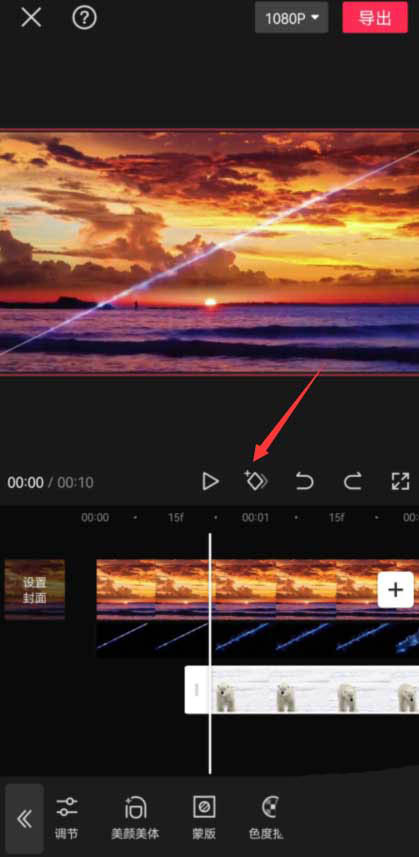
9、选择镜面蒙版,缩小到最小,移动到裂缝的位置和裂缝对齐。
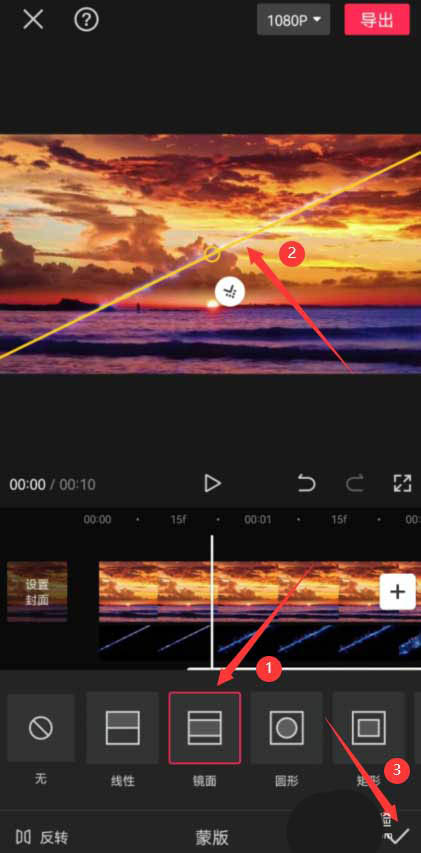
10、点击添加关键帧。
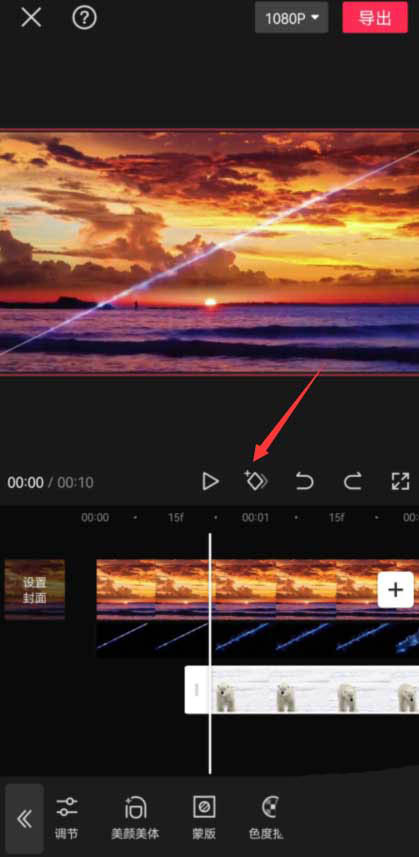
11、将时间轴移动到裂缝变大的位置,点击蒙版。
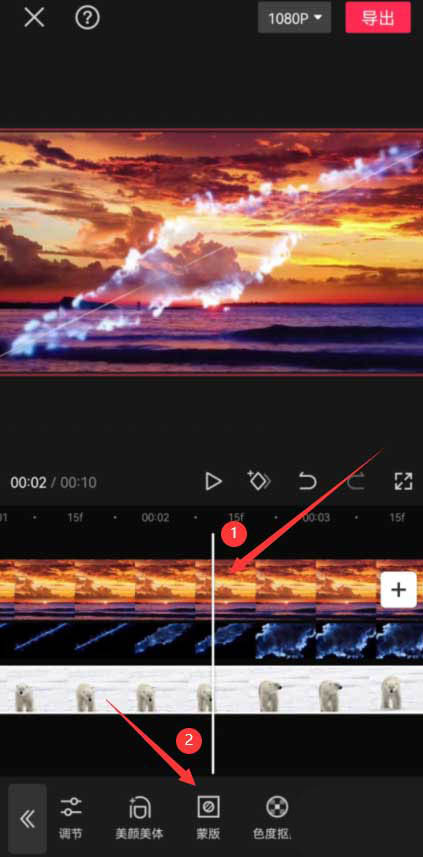
12、选择镜面蒙版,更改大小,使其和裂缝一样大。
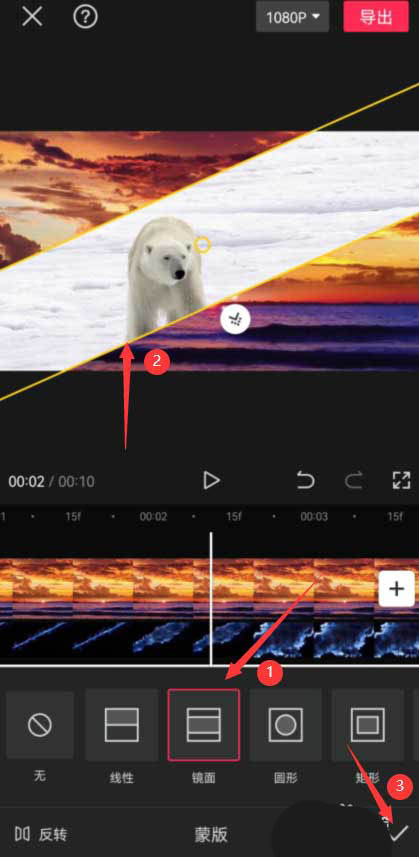
13、再次把时间轴移动到裂缝变大的位置,调整蒙版大小使其和裂缝一样大。
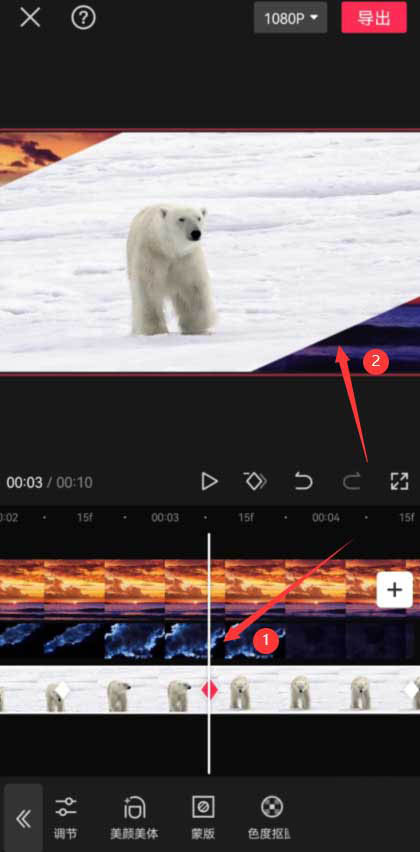
14、把时间轴移动到裂缝素材的末尾,将蒙版拉到最大,点击播放即可看到效果。
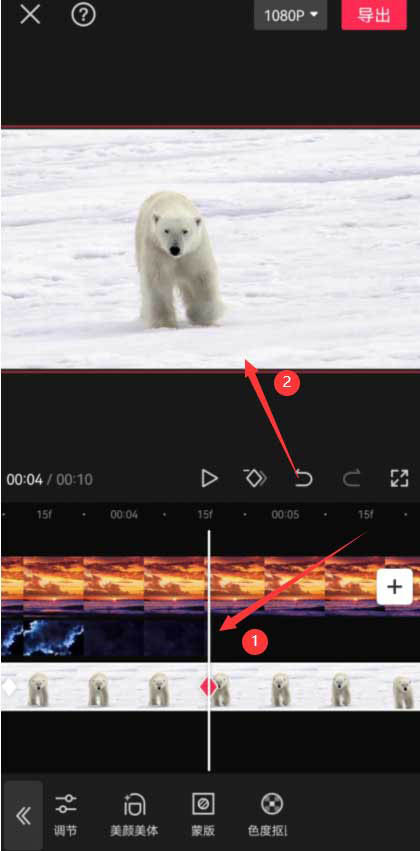
以上就是剪映裂缝转场怎么添加的全部内容,更多剪映相关攻略,敬请关注本站。





























